
A Facebookon a törlés után két hétig még van lehetőségünk profilunk vissza állítására, utána viszont véglegesen minden képünk üzenetünk megszűnik létezni. Ezek tudatában töröld magad!
A felső menüsorban jobb oldalon a lefelé nyilacskára kell kattintatunk, majd a beállítások gombra.
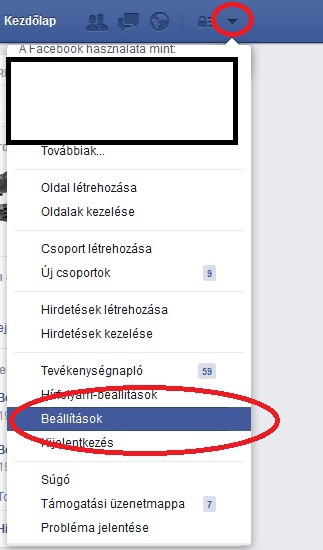
Ez után a bal oldalon a biztonsági beállítások fülre kattintsunk, majd a jobb oldalt megjelenő biztonsági beállításoknál a legalsó menüpontot keressük meg ami a Fiók felfüggesztése résznél a Módosítás gombra kell kattintatni.
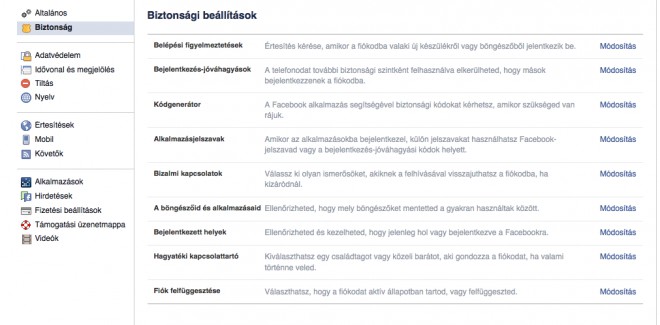
Ha ezt megtettük lenyílik egy újabb terület, ahol a kék színnel jelölt "Fiók felfüggesztése." szövegre kell kattintani, majd beírni a jelszót és a fiókunk 30 nap után törlésre kerül. Ha közben bármikor újra aktiváljuk, akkor szintén előről indul a 30 nap miután újra végig csináltuk a folyamatot. Ha tényleg szeretnéd törölni magad Facebookról, óvatosan mert a 30 nap után már nincs lehetőséged a vissza állításra, mindened törlődik!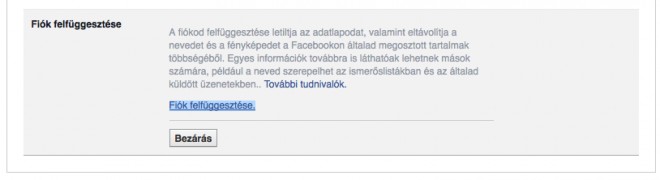
A fiókod felfüggesztése letiltja az adatlapodat, valamint eltávolítja a nevedet és a fényképedet a Facebookon általad megosztott tartalmak többségéből.
Sokaknak nem volt tiszta, mikor is van a Google születésnapja. A dátum Szeptember 27.
Google mára megkerülhetetlen része lett az internetes világnak. A kereső tizenhét éves lett, de a történet pont húsz éve kezdődött.
A leírás alapján fel telepítheted új rendszerként, illetve már meglévő Windows 7-re, 8.0, 8.1-re
Érdemes telepíteni a Windows 10-et, mivel az előző verziókhoz képest még kevesebb erőforrás igénye van az operációs rendszernek. Az indulási sebessége is sokkal gyorsabb alvó és teljesen kikapcsolt állapotból is. Személy szerint már 1 hónapja használom és nem bántam meg.
A telepítés menete nem tér el az előző Windows-októl, maximum a grafikája változott. Letisztultabb és még egyszerűbb telepítőt kapunk.
A Windows 10 minimális gépigénye megegyezik a Windows 8.1 igényeivel. Ezzel a Microsoft elérte azt, hogy még több kompatibilis régebbi gépeken is lehet használni.
A Windows 10 telepítéséhez el kell fogadnunk amikor felajánlja nekünk, ezt a tálcán jobb oldalt lent az óra mellett találhatjuk
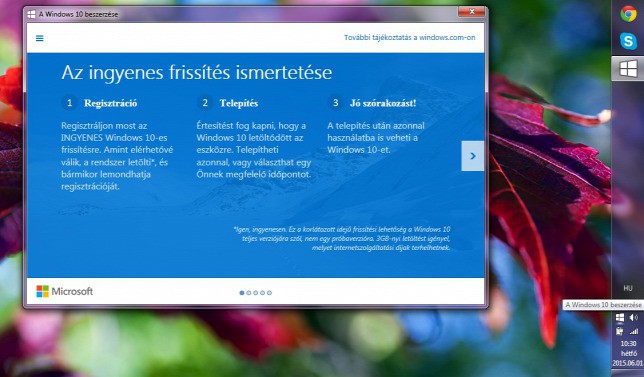
. Ezek után a háttérben történik a telepítő fájlok letöltése, ezzel nekünk nem kell foglalkoznunk.
Szeretnél ingyenesen minőségi vírusirtót akkor ajánlok számodra egyet.
Sokan nem tudjuk, hogy az AVG ingyenes vírusirtója tökéletesen megfelel minden feltételnek napi használat mellett.
Első lépés:
Az alábbi linkre kattintva kattints az "Free Download" majd a "Download Now" gombra.
http://www.avg.com/eu-en/free-antivirus-download
Második lépés:
Ha ezzel megvoltál nincs más dolgot, mint elindítani a telepítést. A telepítő alapértelmezetten a fizetős változatot fogja kiválasztani ezért neked kell a válaszható lehetőségek közül az ingyenes változatot telepíteni.
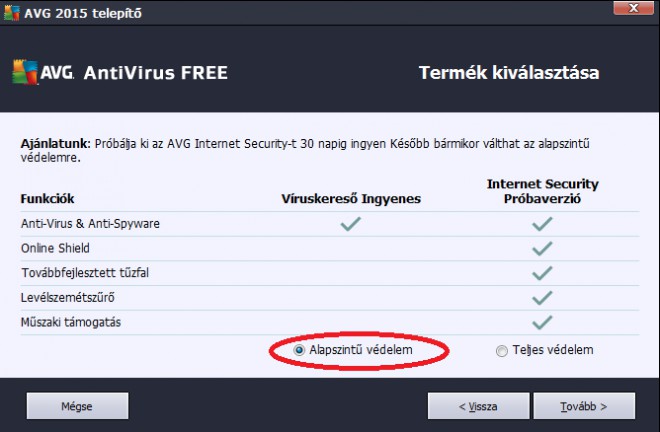
A tovább gombra kattintva automatikusan generál kulcsot a rendszer nekünk, amit ismételt tovább gombbal elfogadhatunk. Ez után a normál telepítést kiválasztva haladhatunk tovább. A telepítés már indul is.
Ha kész, lehetőség van böngésző védelemet telepíteni, ami szerintem ajánlott, tehát nyugodtan fogadjuk el amit felajánl az AVG telepítője. Kész is vagyunk, a rendszerünk védve van. A frissítéseket automatikusan le fogja tölteni illetve a telepítés után teljes ellenőrzést fog végezni a gépünkön.
Ha szeretnél az iPhone-odra saját csengőhangot tenni, akkor jó helyen jársz! Amire szükség van, az iTunes, nem szükséges egyéb programokat telepíteni.
Első lépés:
Indíts el az iTunes-t és keresd meg az .mp3 fájlt, amiből a csengőhangot szeretnéd készíteni.
Második lépés:
A kiválasztott zenére jobb gombbal kattintva a felugró lehetőségek közül válaszd ki az "Infó mutatása" menüpontot.
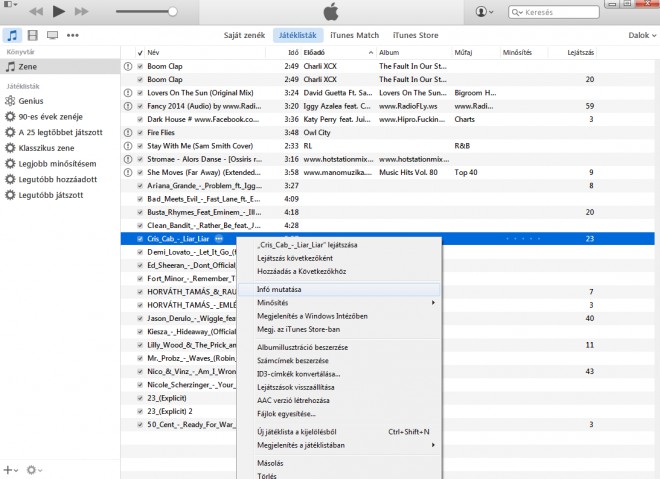
Ez után kattints a beállítások menüpontra. Itt kell megadni a zenének a kezdő idejét illetve a végét. Hogy be tudd majd állítani csengőhangnak, maximum 30 másodperc lehet ez a terjedelem. Ez után kattintsunk az oké gombra, hogy elmentsük a beállítást.
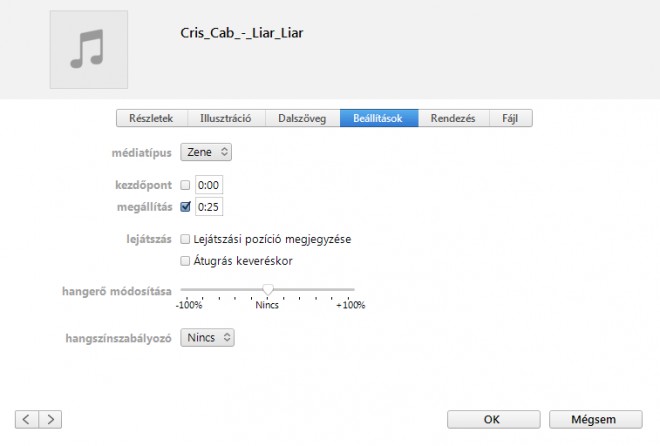
Ha ezzel megvoltunk, ismét kattintsunk jobb gombbal a mentett zenére, majd az "ACC verzió létrehozására" gombra.
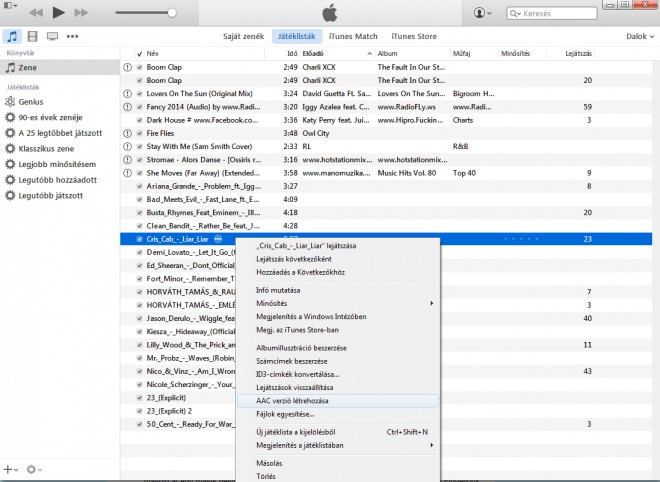
Ha ezzel is megvoltál, a fájlt át kell nevezni m4a-ról -> m4r -re. Ezt nagyon egyszerűen megteheted. A számítógépen meg kell keresni a "C:\Documents and Settings\%username%\My Documents\My Music\iTunes\iTunes Music" mappát OS X alatt pedig Mac OS X alatt pedig a "Music/iTunes/iTunes Music" (ide mentette le a zenét amit levágtunk maximum 30 másodpercesre) mappát. Itt fogod megtalálni az adott zenét m4a formátumban. Érdemes Total Commandert használni, azzal az átnevezés is pillanatok alatt meg van.
Gyorsabb és biztosabb megoldás ha a zenére az iTunesba ismét jobb gombbal kattintasz, majd a "Megjelenítés windwos intézőre" gombra kattintasz, így azonnal a mappában találod magad, a fájl pedig ki lesz jelölve. A zene megtalálása után másold át a fájlt az asztalra, majd nevez át m4r-re m4a-ról.
Total Commanderrel az átnevezéshez hosszan jobb gombbal kattints majd lent a fájl átnevezésére kattintva tudod módosítani a m4a kiterjesztést m4r-re.
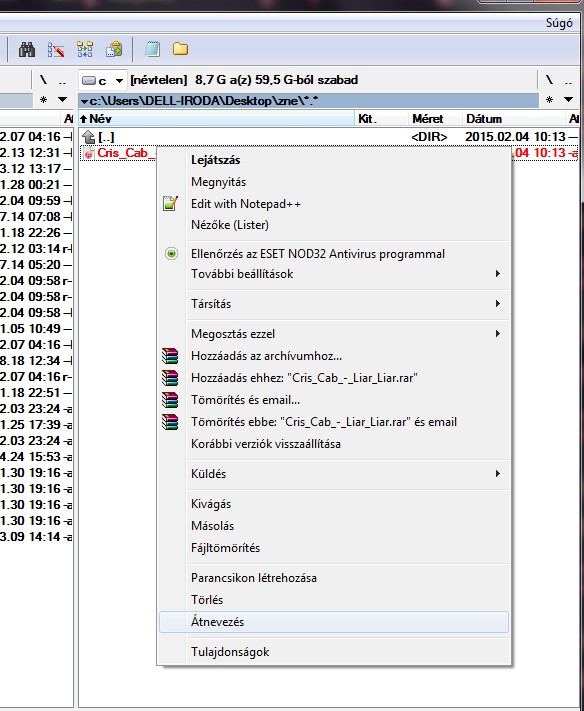
A befejezéshez add hozzá a csengőhangot az iTunes-hoz! Ezt a következőképpen teheted meg:
Fájl menü, Fájl hozzáadása a könyvtárhoz. Fontos, hogy a módosított fájlnevű zenét add hozzá itt!
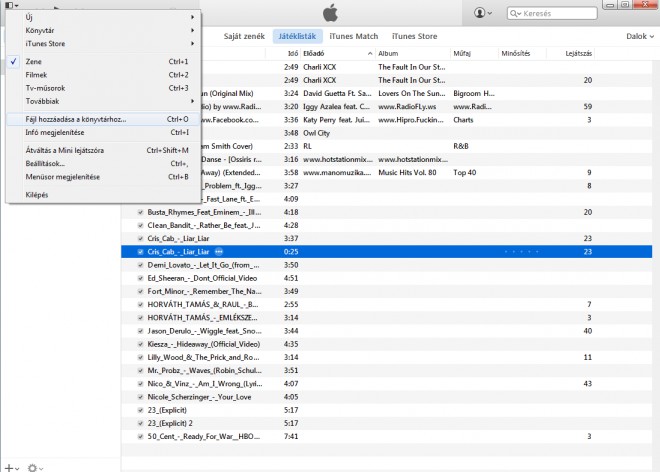
Ha ezzel is megvagy, a Hangok közt(képen láthatod) meg fogod találni, de a telefonra történő beállítás előtt még szinkronizálnod kell az iPhone-ra. A szinkronizáció után, a telefonodba meg fogod találni a "csengőhang beállításoknál" a hozzáadott zenét. Remélem sikerrel jártok, ha nem írjatok lentebb hozzászólást és segítek!
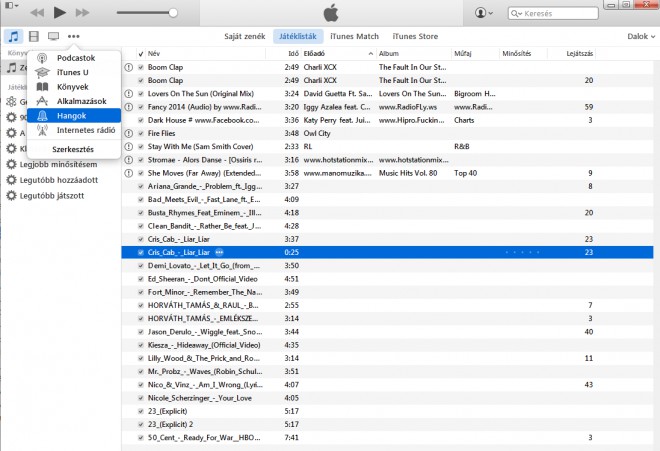
A Rufus program segítségével bootolható USB eszközöket tudsz készíteni(pendrive, memória kártya), amellyel akár Windows telepítő pendriveot is készíthetsz. A Rufus program kétszer gyorsabb bármelyik konkurens boot pendrive készítő programnál.
Első lépés:
A program letöltés az alábbi linken:
https://rufus.akeo.ie/?locale=hu_HU
Második lépés:
Program m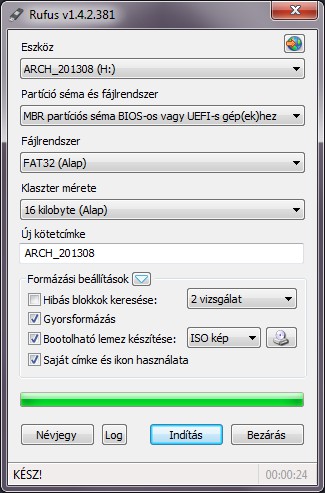 egnyitása után a legelső gördülő sávnál kell kiválasztanod az eszközt amiből szeretnél bootolható Windowst készíteni.
egnyitása után a legelső gördülő sávnál kell kiválasztanod az eszközt amiből szeretnél bootolható Windowst készíteni.
Partíció séma ás fájlrendszert a program automatikusan kiválasztja nekünk, ezt nem szükséges módosítani.
Fájlrendszert és a klaszter méretét szintén automatikusan kiválasztja.
Ezek után nincs más dolgod, mint a DVD ikonra kattintva a jobb alsó saroknál(Bezárás gomb felett lévő kis CD/DVD ikon) kiválasztani a telepítendő operációs rendszer .iso fájlát amit már korábban letöltöttél.
Harmadik lépés:
Indítás gombra kattintva elkezdődik a telepítő pendrive elkészítése, ami körül belül 15 percet vesz igénybe.
Ha kész a bezárás gombra kattintva tudjuk a Rufus-t pihenőre küldeni, hogy legközelebb is segítségünkre legyen.
A telepítő pendriveot, amit készítettünk, a gép újraindítása után ki kell választani a boot menüből és már indul is a telepítés.
adsfsf